These are the instructions to remove or bypass the Comio C1 Pro FRP protection using the SP Flash Tool on Windows Computer.
Requirements: Your device needs to have at least 30-40 percent of battery to perform the flashing process.
Remove Comio C1 Pro FRP using SP Flash Tool:-
Step 1: Download and install CDC Driver on your Computer. If in case CDC or VCOM drivers are already installed on your computer then SKIP this step.
Step 2: Power Off your Device.

Step 3: Download and Extract the Comio C1 Pro FRP Remove File on your computer. After Extracting the Comio C1 Pro FRP File, you will be able to see the following files:
Step 4: Download and Extract the latest version of the SP Flash Tool on your Computer. After Extracting the SP Flash Tool on your Computer, you will be able to see the following files:
Step 5: Now, Open Flash_Tool.exe.
Step 6: Once SP Flash Tool is Launched, Click on the Download Tab to Proceed.
Step 7: Now, Click on the Scatter Loading Button and Load the Comio C1 Pro Scatter File (found in the extracted FRP Files Folder in Step#3).
Step 8: Now, Click on the Format Menu.
Step 9: Under Format Menu, select Manual Format Flash.
Step 10: Now, Set the Following parameters: Region: EMMC_USER, Begin Address[HEX]: 0x2d88000, Format Length[HEX]: 0x100000.
Step 11: Now, Click on the Start Button:
Step 12: Now, Connect your Device to the Computer using the USB Cable (make sure the device is Power Off). After connecting the device to the computer, Press Volume Down and Up Keys on your Smartphone to get it detected by the SP Flash Tool.
Step 13: Once SP Flash Tool is able to detect the device, the flashing process will start automatically and may take up to 5 minutes to get it completed.
Step 14: Once the flashing process is completed, you will be able to see the Green Tick at the End.
Step 15: Now, Close the SP Flash Tool and disconnect your device from the computer.
Step 16: Restart your device.




![Unlock Tool 2025.06.01.0 Released [Latest Version]](https://blogger.googleusercontent.com/img/a/AVvXsEjIz3Cp3iuY3PRH5N7dpYBAKvmiHf2Ca5HQQA1531AyjFWWaTl4rc0de5Q6uREgUGgiHT1q8zC0ECWksLtHelh5KjMxpeMBIQQ7eg1FMKgKXlMNytnyjiBOxIPYOGbmrxzhIFF3LzBzazr_yxHH_IDxbjNNqxyJkMc0CR2N0oYU1bHY897GDvxRg3DlYhz-=w100)






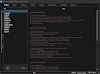
![(Reborn) SamFw FRP Tool 4.7.1[FREE] -2023](https://blogger.googleusercontent.com/img/b/R29vZ2xl/AVvXsEgLdKfLNwSumNYUp9V-5X6eYnHBQgbioy1H5UKm4GbsesLKspiQPNyQK_-fuu-EVG2Lq2zB0YETr946y2HPTT11a8GpOpwA1FxjtAqcik6CA_cY0hX_CUAIXak7UDv_r8cPSGHvVzLw3McOdlXNlc0OrU3gWfTxT4r87i5ykgNbu8xg9xqVNJbwLAR6LQ/w100/2023-05-25_084840.png)
0 Comments
Do Not Send SPAM Link !!!!