Samsung Galaxy M51 starts receiving Android 11 updates With one UI 3.1!!!
hello, friends today in this post I have good news for all Samsung m51 smartphone users. who was stuck for receiving the latest android 11 updates with oneui3.1? yes, I have received this update today. if you want this update then go to software update and check-in your smartphone is showing or not.
Process of update latest android 11 with One UI 3.1:
- Open Menu
- Select Settings from Menu
- Click on Software Update in Settings
- Download and Install the Update
Device Specification
New features in One UI 3.1
You can customize the stock launcher on One UI 3.1 to display the Google Discover feed on the minus-one screen. By default, the stock launcher is configured to show Samsung Free on the minus-one screen, but you can change that by following these steps:
- Tap and hold on the home screen to open the customization settings.
- Swipe all the way to the left until you see the following page
- Tap on the Google Discover option
The Google Discover feed will then show up on the minus one screen. You can switch back to Samsung Free anytime you want by following the same steps. You can also turn off the feature altogether by tapping on the toggle in the top right corner.
Google Home Device Controls
Samsung has integrated Android 11’s Device Controls feature into the ‘Devices’ option in quick settings. With this feature, you can add smart home devices from Google Home and other compatible smart home apps to this menu. The feature lets you easily control all your connected Google Home devices without opening up the Google Home app. You can follow this guide to access Google Home Devices controls on Galaxy devices running One UI 3.1
Google Duo integration
Samsung has worked closely with Google to offer better Google Duo integration in One UI 3.1. The company’s latest software release features seamless Google Duo integration in the stock dialer app. As you can see in the below screenshots, the three-dot menu in the stock dialer now has a new ‘Make video calls using’ option. Tapping on this option lets you select Google Duo as your preferred video calling service.
Once you select Google Duo as the default video calling service, you’ll notice a new Google Duo button next to the call button on the dialer whenever you select a contact who’s available on Google Duo. You can tap on this button to instantly start a video call with the contact.
Along with seamless Google Duo integration in the stock dialer, the Galaxy S21 lineup also supports Google Duo’s auto-framing feature. The feature automatically keeps you front and center during video calls, eliminating the need to adjust the frame constantly. As of now, it isn’t clear if the feature will roll out to other Samsung devices with the One UI 3.1 update.
Video call effects
While we’re on the topic of video calling, let’s take a look at another cool new feature in One UI 3.1 — Video call effects. The feature can be found within the ‘Advanced features’ section in the device settings, and it lets you automatically add cool background effects during video calls.
As you can see in the attached screenshots, the feature currently offers three background effects — Blur, Color, and Image. When enabled, the Blur option adds a background blur in the video calls, the Color option covers the background in a solid color, and the Image option covers the background with a custom image of your choice.
After you select one of the three options, you can tap on the ‘Preview’ button to see what the background will look like during video calls. The page also lists supported apps that will make use of the video call effects once the feature is enabled. For a demo of what this looks like, check out our dedicated article on the topic.
Remove GPS location data from photos & Private Share
During the Galaxy Unpacked event, Samsung talked about a new privacy-related feature for the Galaxy S21 lineup. The feature lets you easily remove location data from photos before you share them.
To do so, all you need to do is select a photo in the Gallery app, hit the share button, and then tap on the “Remove location data” option underneath the preview in the share sheet. Using this feature will strip the photo of location data like the latitude and longitude of where it was taken before it’s shared.
To give you more control over the content you share, Samsung has also launched a new Private Share app. You can use it to share any file, including images, videos, and documents, and choose when to revoke access to the file. However, you first need to enable the app from the device settings. You can do so by heading over to the Biometrics and security settings and tapping on the new Private Share option. This will open up a new window that will let you add the Private Share app to the app drawer.
You can then open the app by tapping on the Private Share icon, tap on the ‘Share files’ button in the menu, and then select the recipient from the following screen. The app will then let you manually revoke access to the file at any time, or you can wait 2 days for the recipient’s access to automatically expire. The new Private Share app works on all Galaxy devices running Android 9 or later, but both the sender and the recipient need to have the app installed on their device to share files.
Continue apps on other devices
If you’re a part of the Samsung Galaxy ecosystem and use more than one Galaxy device regularly, then One UI 3.1 packs a cool new feature for you. The feature, called ‘Continue apps on other devices,’ can be found within the Advanced features section of the device setting. Once enabled, it lets you continue using an app on a different device that’s signed in to the same Samsung account.
To continue using an app on a different device, all you need to do is open up the Recents screen on the other device and tap on the new icon. You can also use this feature to copy text, images, and more on one device and paste them on the other device. But you’ll need to have this feature enabled on both devices for it to work as expected. You’ll also need to turn on Bluetooth on both devices and ensure that they’re connected to the same Wi-Fi network.
It’s worth noting that this feature currently only works with the Samsung Internet and Samsung Notes apps. But Samsung may expand support to more apps in the near future.
Eye comfort shield
Eye comfort shield is a new feature in One UI 3.1 that builds upon the Blue Light Filter feature found on previous versions of the software. The feature can be found within the Display settings, and it lets you limit exposure to blue light by altering the display colors.
As you can see in the attached screenshot, the feature includes two options — Adaptive and Custom. The Adaptive option automatically adjusts the colors based on the time of the day to limit blue light. While using this feature, you’ll notice minor color adjustments during the day and significantly warmer colors at night.
The Custom option lets you manually select the color temperature based on your preference. It also lets you set up a schedule to enable your custom color settings automatically. You can either have your custom color settings enabled all the time, vary from Sunrise to Sunset, or change at a specified time.
Object eraser
Other minor changes in One UI 3.1
Along with all the features mentioned above, Samsung has made some other minor changes in One UI 3.1. Here’s a quick rundown of all the changes I managed to find on my Galaxy S21 Ultra:
- The device now offers a larger selection of vibration patterns for calls.
- The Sounds and vibration settings now also include an option to select vibration patterns for notifications.
- You can now access Home Screen settings from within the Settings app.
- Samsung has added a new option in the Privacy settings that lets you turn off customization services (ads/personalized recommendations) while using mobile data.
- One UI 3.1 includes a couple of additional custom call backgrounds,
- The Clock app now includes a new Bedtime mode & wake-up alarms.
- Live focus and Live Focus video in the camera app have been renamed to Portrait and Portrait video.
- Samsung Free is now available as a standalone app.
Which of these One UI 3.1 features are you most excited about? Share your thoughts in the comments below!






![Unlock Tool 2025.05.26.0 Released [Latest Version]](https://blogger.googleusercontent.com/img/a/AVvXsEiA_1mHR9Qjme6xWxtbLAQYbCJgo1NMTxtb--UBNpQnALozuc8NdbG6v6xFmIvTflnrIYlGok6GLXNtOO2gf-WPzeOTMtBDj8mGjsqg_qh0YYepIVI9iy59PCionMtduI1lDZlnOflmrQd7f8BFbDpSZwxBo9WMbFuH1eE9RxoyKVG_QynmV99Ay6mRcr99=w100)






![(Reborn) SamFw FRP Tool 4.7.1[FREE] -2023](https://blogger.googleusercontent.com/img/b/R29vZ2xl/AVvXsEgLdKfLNwSumNYUp9V-5X6eYnHBQgbioy1H5UKm4GbsesLKspiQPNyQK_-fuu-EVG2Lq2zB0YETr946y2HPTT11a8GpOpwA1FxjtAqcik6CA_cY0hX_CUAIXak7UDv_r8cPSGHvVzLw3McOdlXNlc0OrU3gWfTxT4r87i5ykgNbu8xg9xqVNJbwLAR6LQ/w100/2023-05-25_084840.png)
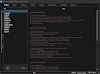
0 Comments
Do Not Send SPAM Link !!!!