Windows 10 Debloater Tool | Debloat GUI (Updated Feb 22, 2024! V2.6.11)
Our FREE software utility (Version 2.6.11) lets you debloat Windows 10 with ease. You can use EZ Debloater for quick and simple debloating, Advanced Debloater for basic debloating with presets, or Fine-Tuning Debloater for custom debloating with many options. Choose the ‘Debloat Preset’ first to generate the best PowerShell script to debloat Windows 10! You can also create and share your own radio buttons preset. You can run the script directly from the program.
HOW TO USE
Installation
You don't need to install Windows 10 Debloater. Just unzip the downloaded ZIP file and run the “Windows10Debloater.exe” file.
Run “Windows10Debloater.exe”
Basic Usage
EZ Debloater
In “EZ Debloater“, you can turn on / off main functions and apps.
Select the button for the feature you want to turn on or off (for example, “Uninstall OneDrive“).
The script will appear on the right.
Click the “Run Script” button to run it.
For example: Select “Uninstall OneDrive” and click “Run Script”
Advanced Debloater
In “Advanced Debloater“, you can choose from the 4 presets to debloat: Desktop, Laptop, Minimal, and Virtual Machine. You can also adjust the options to your preference. There is an ‘Undo All‘ option to restore everything to default.
Select the preset that suits your computer (for example, “Desktop“).
Checkboxes will be marked with the preset. Add or remove to customize.
Click the “Run Script” button to run it. A confirmation window will pop up to proceed.
For example: Select “Desktop” and click “Run Script”
Fine-Tuning Debloater
In “Fine-Tuning Debloater“, select the items you want to turn on / off with the radio button.
Select items you want to turn on / off with the radio button
After you have made your selections, open the Output tab screen.
Click the “Output Powershell” button to see the script.
Click the “Run PowerShell” button to run the script. The “Run PowerShell” button will create a PowerShell script called “runpsscript.ps1” in the same directory and run it.
Click “Output PowerShell” and then click “Run PowerShell”
Manual Running
With the “Save” button, save the PowerShell script above as whatever you want in the same directory as the other files, and then run it using the following commands.
But first, launch PowerShell (Run as administrator) and go to where your script is.
Set-ExecutionPolicy Unrestricted
./YOUR_SCRIPT_NAME.ps1
YOUR_SCRIPT_NAME is the name of the PowerShell script you just saved.
Download Link
- Windows 10 Debloater Tool: Download




![Ghost Auth Tool V2.0.0.3 Free Download [Many Auth Free models]](https://blogger.googleusercontent.com/img/b/R29vZ2xl/AVvXsEgks1SG5zm9p-_6-IjETSNvcQCTnr2x9pVKZtTL0znPRfDt8xKSVjlhOjaw_MKO5zi_iOJo2ba8i2jaJZ1-qwIHC7TpuTKMsXN5Z3xmTJVs5sRnTxfbwRKQ8XY-N0ty6uoTWQZAx5HyH2Z-rPcKbCGx6UipjN5GFakWUCYtcJyTIyoBfHQ2OdYm8de1wJk-/s72-w640-h398-c/2025-10-07_210519.jpg)
![UAT PRO V192.01 [06-10-2025] Samsung, TCL, ZTE , Oppo, Realme Update](https://blogger.googleusercontent.com/img/a/AVvXsEhQ1ILdBo5l3xq6FPiptZ-FZfgiR-3gAPCWGsxxLCzyEmzvdEXDMn58t_ZTsRIZ0qtFTHwZV352b0wvpqvdBfgSLo94ev0esipVkeGGRh-In5LaobRnjsB2VOiCF09C1C2P7NdtvjPVCBCOntSaGR1oYCvG-zKg-3hnM3E9VsXoPhPiyOsLKWK_wYXxwCf1=s72-w525-h640-c)






![Unlock Tool 2025.09.21.0 Released [Latest Version]](https://blogger.googleusercontent.com/img/a/AVvXsEh0AOdWW8QYZHGJTEunvdBxPTYUMd-od_cdBUhNU05Cfx2elHqtaxa9XeaszwLIEuw8GnyzxNswrPmuH8gIAgu_XY6BBaqHHhMqmOA9tNtdRPmeeoRk6Vt1avSL2O5J1ttAU6Czk-KuJL7emAH-QOe0uDtT-0N0labSQ8aLoGwgVn2o5LykNPTZ05e_F6Qd=w100)






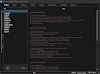




0 Comments
Do Not Send SPAM Link !!!!